[ad name=”G-Leader”]
[ad name=”G-HorLinks”]
 There has been a lot of talk about Windows 8.1’s new features like the return of the Start button. But there are some features and changes that have been mostly ignored. Here are some lesser-known features and changes that will affect the way you use Windows 8.1. Some good some no so good.
There has been a lot of talk about Windows 8.1’s new features like the return of the Start button. But there are some features and changes that have been mostly ignored. Here are some lesser-known features and changes that will affect the way you use Windows 8.1. Some good some no so good.
Privacy Controls For Data Used by Apps
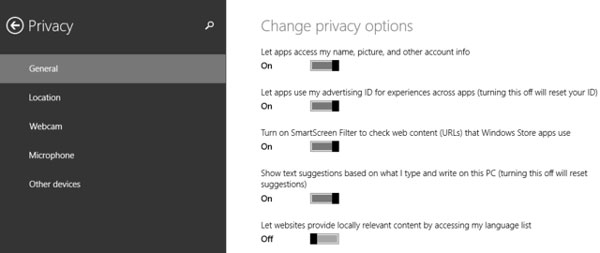 Windows 8.1 has many controls to set what data and devices are used by apps from the Windows Store (many of which make great desktop apps). For example, you can allow or block apps from accessing your name, picture, and account information. You can turn off your advertising ID so that advertisers can’t use your data to display personalized ads. You can also control in detail which apps use your location data. Last but not least, you can set which apps are allowed to use your webcam, microphone, and other devices. All these settings can be changed from the Privacy section in PC Settings.
Windows 8.1 has many controls to set what data and devices are used by apps from the Windows Store (many of which make great desktop apps). For example, you can allow or block apps from accessing your name, picture, and account information. You can turn off your advertising ID so that advertisers can’t use your data to display personalized ads. You can also control in detail which apps use your location data. Last but not least, you can set which apps are allowed to use your webcam, microphone, and other devices. All these settings can be changed from the Privacy section in PC Settings.
Compared to Windows 8, all of these controls are a big step forward and provide users with the tools they need to control what data is shared with the apps they’re using.
Better VPN Support When Adding Connections from PC Settings
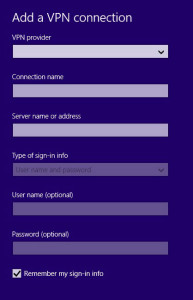 Microsoft didn’t really brag about the new VPN connection wizard in PC Settings. The VPN connection wizard found in Settings > Change PC Settings > Network > Connections > Add VPN Connection provides more customization options than earlier version.
Microsoft didn’t really brag about the new VPN connection wizard in PC Settings. The VPN connection wizard found in Settings > Change PC Settings > Network > Connections > Add VPN Connection provides more customization options than earlier version.
The most important novelty is that you can set the VPN provider, and it has built-in support for many providers. Windows 8.1 also prompts you to sign into the built-in VPN when an app needs to access a resource that requires that kind of connection. All of these changes make for a better experience when creating and using VPN connections.
Family Safety is Now Web-Based
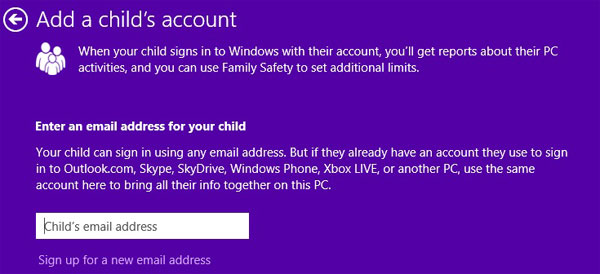
Family Safety has been completely rewritten in Windows 8.1 and transformed into a web service. The features that existed in Windows 8 are still available, along with several improvements.
Now it’s easy to link your family members and add or remove devices (including Windows Phone) monitored by Family Safety. You can set restrictions for the files that are downloaded, plus the games and apps that are installed on Windows Phone 8 devices. From the Family Safety website, you can manage everything without having to be at home. Also, reporting has been improved and Family Safety provides very granular activity reports so you have complete control over your child’s computing activities.
[ad name=”G-HorLinks”]
Reading View – Mode in Internet Explorer 11
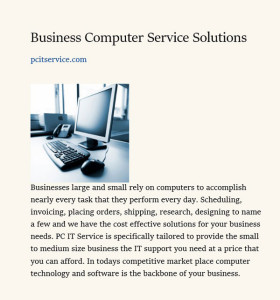 This is a last-minute feature that wasn’t included in the RTM version of Windows 8.1, but in the updates that were provided during the global availability date. This Internet Explorer feature competes with renowned services like Readability or Evernote Clearly. Basically, when you load a page on any web site, you will see the Reading View icon in the address bar. If you click it, Internet Explorer reloads the page, eliminates ads and other distractions, and displays a clean version that’s very easy to read.
This is a last-minute feature that wasn’t included in the RTM version of Windows 8.1, but in the updates that were provided during the global availability date. This Internet Explorer feature competes with renowned services like Readability or Evernote Clearly. Basically, when you load a page on any web site, you will see the Reading View icon in the address bar. If you click it, Internet Explorer reloads the page, eliminates ads and other distractions, and displays a clean version that’s very easy to read.
Here you can see a preview of how web page looks in Reading View. What’s unfortunate is that Microsoft did not extend this feature to the desktop version of Internet Explorer 11.
3D Printing Support and Modeling Apps
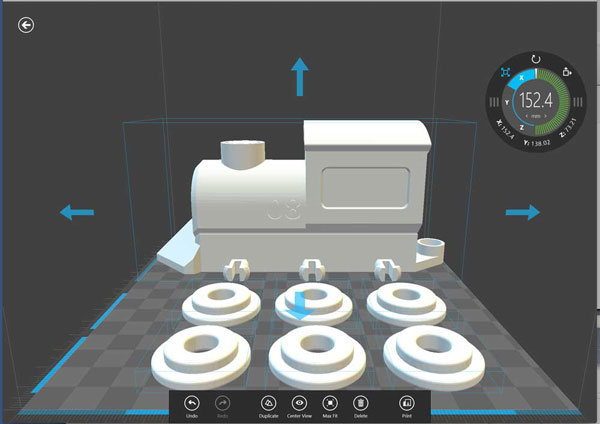 3D Printing is a trend that’s gaining a lot of ground in recent years and for good reason: 3D printers are both fun and very useful, and they have the potential to revolutionize manufacturing. Windows 8.1 is the first commercial operating system to provide native support for 3D printing. What does this mean exactly?
3D Printing is a trend that’s gaining a lot of ground in recent years and for good reason: 3D printers are both fun and very useful, and they have the potential to revolutionize manufacturing. Windows 8.1 is the first commercial operating system to provide native support for 3D printing. What does this mean exactly?
- In Windows 8.1, you can print from both Windows Store apps and desktop applications.
- Developers can add 3D printing support to their apps with ease.
- Windows 8.1 provides a uniform feature set for 3D printing that’s compatible with today’s printers.
Microsoft has published a very extensive blog post describing this feature here: 3D Printing Support in Windows 8.1 Explained. The 3D printing support doesn’t stop here though. Microsoft also released an app named 3D Builder which can be used to view, prepare, and print your own 3D models.
No Right-Click When Using the Networks List
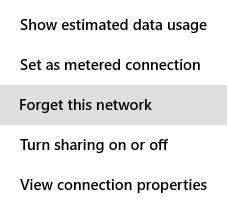 “Unfortunately, Windows 8.1 no longer supports right-click.”
“Unfortunately, Windows 8.1 no longer supports right-click.”
Now let’s talk about several potentially frustrating changes. First of all, there’s no right-click when using the Networks list. In Windows 8, when you pressed the networks icon, you could right-click on any of the connections listed and access useful configuration options, such as turning sharing on or off.
Libraries Hidden by Default in File Explorer
If you don’t like the library concept or you don’t use it, this change won’t affect you. You may even welcome it. However, there are users who actively use the libraries to organize their files. Since libraries are indexed by Windows 8.1 to provide fast search results, and many apps work with the libraries (e.g. the Photos app), I find it weird that Microsoft chose to hide them by default. To enable libraries
- Open File Explorer and expand the View tab.
- Go to Options > Folder Options on the right side of the ribbon.
- Go to the General tab and check the “Show Libraries” checkbox at the bottom of the window. Click OK.
Now, Libraries should show back up, right where they were in Windows 7 and 8. The only other difference is that Libraries no longer include public folders, which is a curious change, but one that may or may not affect you. Hit the link below to read more about the new change.
SkyDrive Files Not Available When Offline
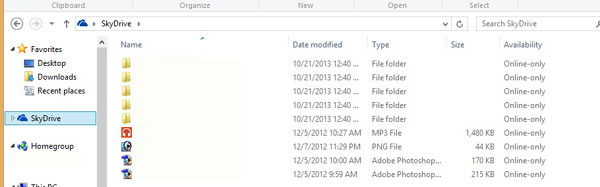 A surprising change in Windows 8.1 your SkyDrive files are not fully downloaded to your PC or device. When you browse the SkyDrive folder in File Explorer, you’ll notice a new column named Availability. By default, all your files are listed as Online-only. What does this mean?
A surprising change in Windows 8.1 your SkyDrive files are not fully downloaded to your PC or device. When you browse the SkyDrive folder in File Explorer, you’ll notice a new column named Availability. By default, all your files are listed as Online-only. What does this mean?
Online-only files are only placeholders for your files. They retain some of the properties of the original files—their metadata, but not their content. The full content of these files is found on Microsoft’s servers. When you need to use online-only files, you use them as if they were normal files. However, before using them, Windows 8.1 downloads their content to make them available for editing—then, their status changes to Available offline.
This behavior is due to a feature named Smart Files, described by Microsoft here. Smart Files are useful on tablets or laptops with very little free space available; however, most Windows 8.1 users are not tablet users and they do have lots of space available on their hard drives. Luckily, turning off this feature and making all your SkyDrive files available offline is as easy as flipping a switch in the Settings charm for the SkyDrive app.
Fetching Remote Files with SkyDrive No Longer Works
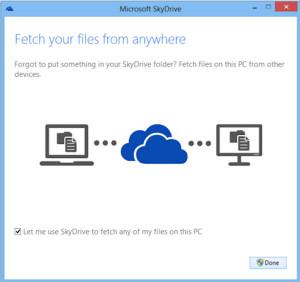 One of the features of the SkyDrive desktop client in Windows 8 was that it allowed you to fetch files from anywhere, including files that weren’t synchronized with SkyDrive.
One of the features of the SkyDrive desktop client in Windows 8 was that it allowed you to fetch files from anywhere, including files that weren’t synchronized with SkyDrive.
Unfortunately, SkyDrive no longer has a desktop client in Windows 8.1. SkyDrive has a Windows Store app and a synchronization service running in the background. Unfortunately, this means that the remote fetch feature is gone and you can no longer use it. Most users won’t miss it since they didn’t use it in the first place, but geeks and IT professionals will surely be unhappy about its disappearance.
Hope you will find information on these features helpful hope to add more tips and tricks for Windows 8.1 Soon
